windows11怎么添加环境变量
标题:Windows 11操作系统下如何轻松添加环境变量
在Windows操作系统中,环境变量是一个非常重要的概念。它可以帮助我们在命令行或批处理脚本中引用系统中的特定文件夹、路径或程序集。本文将为您详细演示如何在Windows 11操作系统下添加环境变量。
## 一、什么是环境变量?
环境变量是操作系统用来存储一些系统信息和配置数据的键值对。当我们需要在命令行或其他程序中使用这些信息时,系统会根据环境变量来查找相应的数据。这样一来,我们就可以在不同的计算机上保持一致的行为,而无需修改每个系统的配置。
## 二、为什么需要添加环境变量?
有时候,我们需要在系统的某个位置放置一些特定的文件或工具,以便在任何地方都可以方便地访问它们。例如,我们可能希望在系统的任意位置找到一个名为“MyApp”的应用程序,或者找到一个存放日志文件的文件夹。为了实现这个目的,我们就需要将这些路径添加到环境变量中。
##三、Windows11怎么添加环境变量?
### 方法一:临时添加环境变量(仅对当前用户有效)
1. 打开“开始”菜单,搜索“环境变量”并点击“编辑系统环境变量”。
2. 在“系统属性”窗口中,点击“高级”选项卡下的“环境变量”按钮。
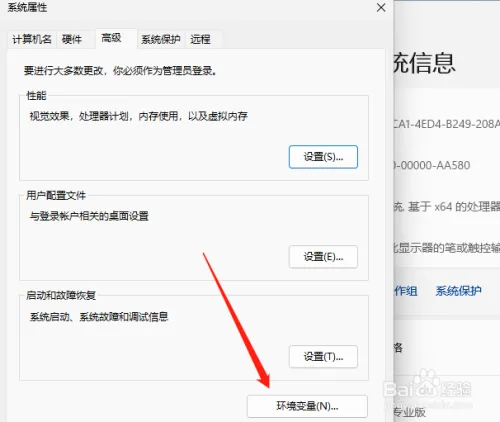
3. 在弹出的“用户变量”或“系统变量”窗口中,找到您想要添加的环境变量(如Path),然后单击“编辑”按钮。
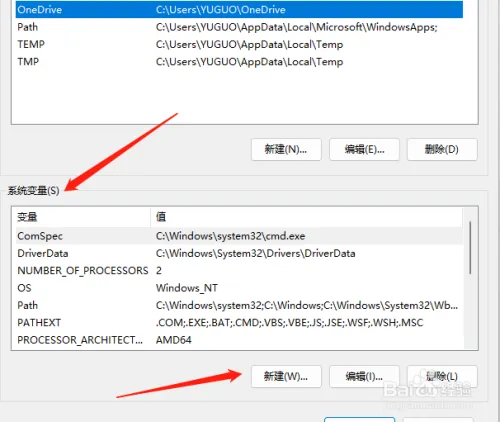
4. 在弹出的“编辑环境变量”窗口中,点击“新建”,然后输入您要添加的路径。如果需要添加多个路径,请分别点击“新建”按钮添加。最后点击“确定”保存更改。
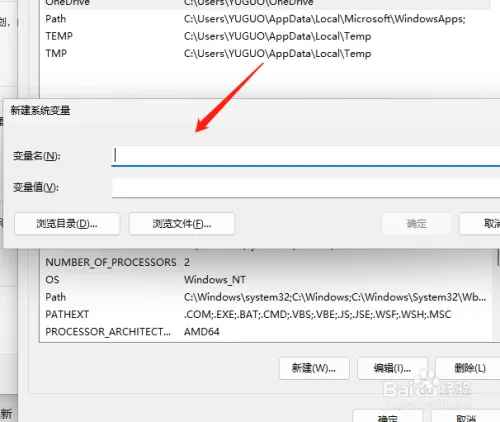
### 方法二:永久添加环境变量(对所有用户有效)
如果您需要为所有用户添加环境变量,可以通过修改系统文件来实现。请注意,这种方法可能会对系统的稳定性造成影响,因此请谨慎操作。
1. 按Win + R键打开“运行”对话框,输入`regedit`,然后按回车键打开注册表编辑器。
2. 在注册表编辑器中,展开以下路径:`HKEY_LOCAL_MACHINE\System\CurrentControlSetControl`。如果您找不到`Path`键,请尝试展开`Control`,然后再次查看是否有`Path`键。如果没有,请继续下一步。
3. 在`Control`文件夹下右键单击空白区域,选择“新建” > “DWORD(32位)值”。将新创建的值重命名为`Path`,然后双击该值打开“编辑字符串”窗口。
4. 在“编辑字符串”窗口中,将数值数据设置为您要添加的路径,例如:`C:\Program Files (x86)\MyApp`。如果需要添加多个路径,请用分号(;)分隔它们。最后点击“确定”保存更改。



